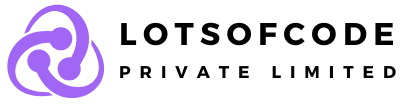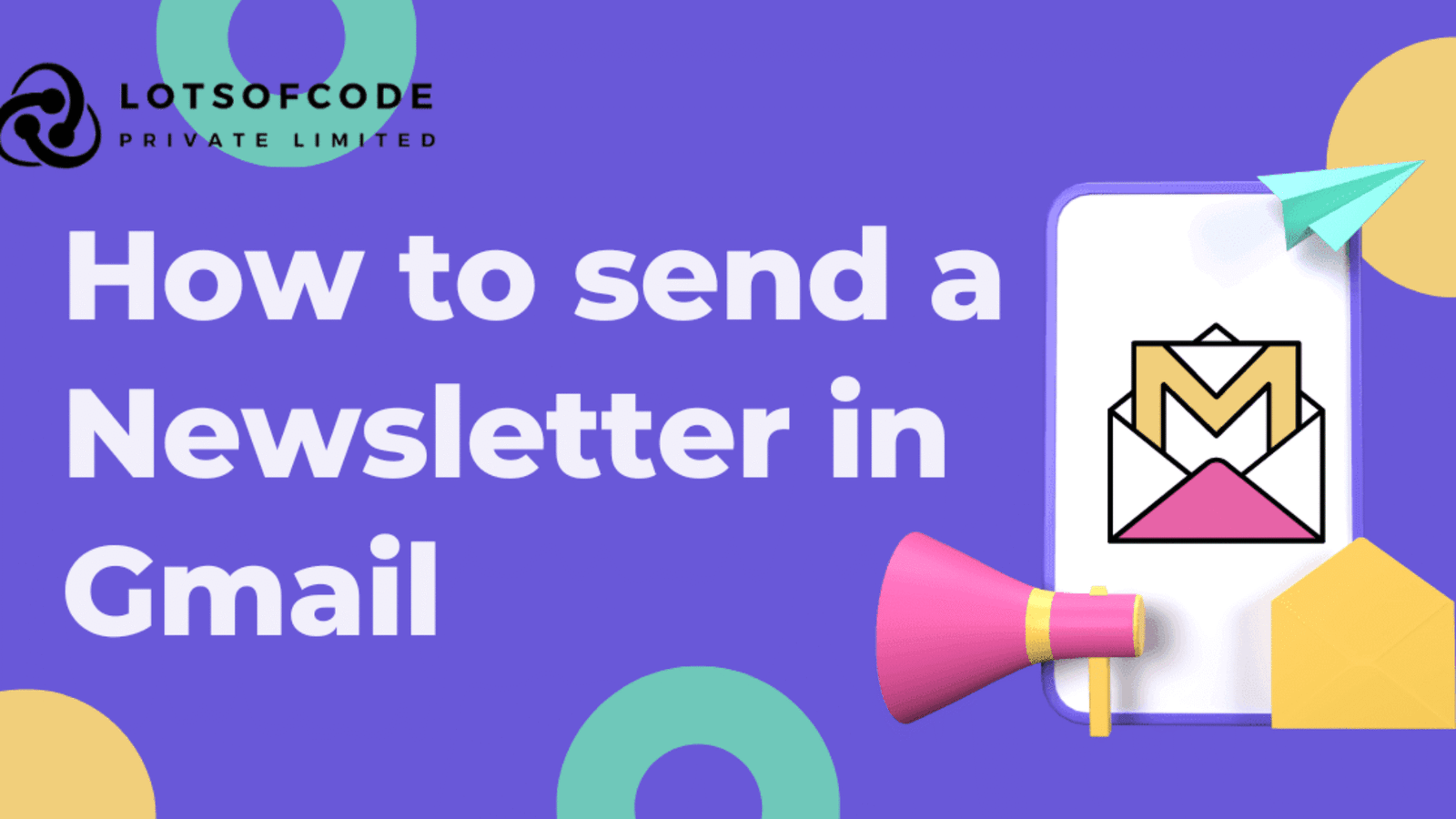Email marketing remains a valuable tool for small businesses, offering a significant return on investment. In fact, it boasts an impressive $36 return for every $1 spent. That’s why many small to medium businesses rely on email marketing to acquire and retain customers.
Among the various types of emails used in email marketing, newsletters play a crucial role in maintaining the health of your business. They aid in lead nurturing and keep your customers engaged with your brand. Even marketing experts endorse the effectiveness of email newsletters.
For small businesses, knowing how to send a newsletter in Gmail is essential. If you’re unsure where to begin, we’ve got you covered. Today, we’ll explore how to send Gmail newsletters and provide tips for doing so effectively.
Let’s get started.
How To Send a Newsletter in Gmail
It might surprise you that even though Gmail is the most widely used email platform, people don’t often think of using it for sending email newsletters. But that doesn’t mean you can’t do it.
You can actually send newsletters through Gmail using two different methods.
Sending Gmail Newsletter Using Google Docs
The easiest way to create an email newsletter in Gmail is by using Google Docs and it’s easier than you think to get started.
- Go to Google Docs -> Templates Gallery -> Newsletter.
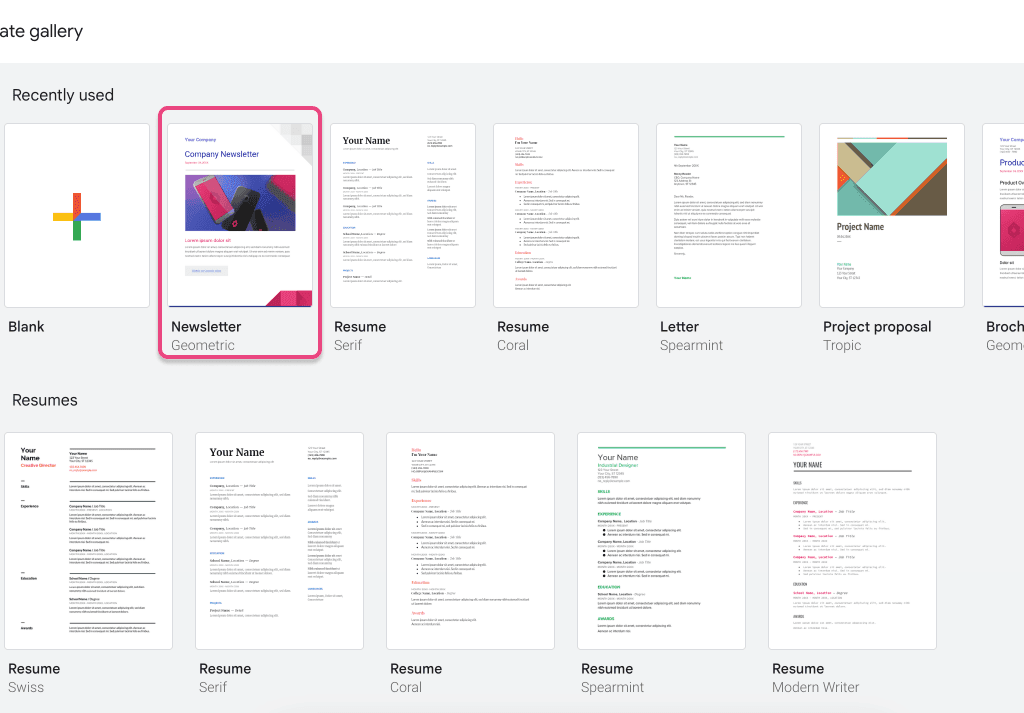
- There are three options to choose from: Geometric, Lively, and Plum. Select the one that you like and draft your newsletter in Google Docs.
- Go back to Gmail’s main page. Click on Compose and draft an email as you normally would.
- Add a subject line and copy-paste your email draft from Google Docs into the body of your email.
- At this stage, you might notice some formatting irregularities. You can try and fix them manually as best as you can.
- Now that you have the email newsletter ready to go, copy-paste the email addresses of your recipients into the BCC section of the email draft.
- Check everything to make sure your email newsletter is flawless. Now hit the Send button.
Because you can’t see your email before it goes to everyone, it’s smart to send a test email to yourself and your team first. This lets you catch any mistakes or make any changes needed.
As you can see, this isn’t the ideal way to send email newsletters with Gmail. But don’t worry, you don’t always have to rely on Google Docs to make newsletters in Gmail.
Send Newsletter From Gmail Without Google Docs
Another method to send an email newsletter with Gmail is by utilizing its built-in email template feature. This feature is currently accessible only on specific Gmail Workspaces. If you can’t use it yet, it might be because Google is gradually releasing this update.
If you have access to it, here’s how you can make a newsletter in Gmail using the Layouts feature:
- Go to Compose in Gmail.
- Click on Select A Layout in the bottom right corner of the taskbar. The icon is located next to the Insert Signature icon.
- You’ll find multiple layouts, including a few that were specifically designed for newsletters, CTAs, and referral emails. Choose one based on the preview generated on the right side of the template window and click Insert.
- The template will be automatically inserted into the body of your email where you can edit it and draft your newsletter.
- Edit the template according to your preferences. You can edit the images, add links, remove sections, and change the copy of your message.
- Once the draft has been edited to your liking, add a subject and copy-paste your mailing list into the BCC section of the email before hitting the Send button. Or, use the Mail Merge feature if it’s available to you. If it is, the icon will be located next to the Select A Layout icon in the bottom taskbar.
- You can easily schedule your newsletter if you’re drafting it using these updates.
What Are the Limitations of Sending a Gmail Newsletter?
It turns out that there are several drawbacks to sending newsletters via Gmail using the methods we discussed. Gmail isn’t the best option for mass emailing, whether it’s newsletters or other email campaigns. Here’s why:
1. Limited templates: Whether you use Docs or Layouts, the number of templates available is very limited, and they may not be engaging enough.
2. Editing restrictions: The ability to edit templates on Gmail is limited. For example, with Layouts, you can’t change image dimensions.
3. Conversion optimization: Newsletters sent via Gmail might not be optimized for conversion and may not have the impact you’re aiming for.
4. Lack of Mail Merge: BCC-ing your entire mailing list isn’t the most professional method unless you have access to the Mail Merge feature.
5. No A/B testing: You can’t A/B test your email campaign to understand what’s working and what needs improvement.
6. Spam folder risk: Your newsletter could end up in the recipient’s Spam folder.
7. Limited customization: Without mail merge, you can’t customize newsletters for each recipient.
8. Tracking limitations: You can’t track email newsletters for important metrics like open rate and bounce rate.
9. Audience segmentation: There’s no option to segment your audience and measure your newsletter’s performance.
10. Sender Reputation Score impact: Newsletters that don’t follow best practices can harm your Sender Reputation Score, affecting email performance.
In summary, relying solely on Gmail’s built-in features for email newsletter marketing campaigns can have significant consequences. The most practical approach is to use a third-party service provider, such as a Chrome extension.
How To Send Newsletters in Gmail Using a Chrome Extension
Chrome extensions can be really helpful when you’re trying to track your emails or sending out big campaigns.
One cool extension you might want to try is Mailtrack.
Mailtrack is a free Chrome extension that lets you track emails sent from your Gmail account. If you sign up for its Advanced plan, you can access the Campaigns feature, which allows you to send mass emails to up to 10,000 people.
This feature is great for email newsletter campaigns because it makes the whole process simple and efficient.
Here’s how you can use it to send newsletters from your Gmail account:
1. Install the Mailtrack Chrome extension and sign up for the Advanced plan, then refresh your Gmail inbox.
2. Click on “Compose” in Gmail. You’ll see the “Campaign” button on the right side of the Draft box.
3. Click on “Campaign” and add the email addresses of your recipients in the “To” section of the Draft box. You’ll need to import all the contact details of your recipients into a Google spreadsheet so you can segment them based on your needs.
4. Add a subject line.
5. Write your email as usual. While doing this, you’ll notice a “Download A Template” button on the right. If you click it, you’ll be taken to Mailtrack’s dashboard where you can create a new template.
6. Alternatively, you can copy-paste your email from Google Docs or use Google’s “Select A Layout” option as mentioned earlier.
7. Fill in all the required fields before hitting the Send button.
At this point, Mailtrack will show you a pop-up telling you how many people the campaign will reach, depending on the number of contacts you’ve added to your mailing list (up to 10,000 recipients).
This pop-up also lets you adjust other settings for your email campaign. You can:
– Choose the notifications you want to receive about your email (like when it’s opened, who opened it, and how many times they opened it).
– Schedule the campaign to go out later.
– Send a preview to yourself before it goes to your mailing list.
Choose the options that suit you best before sending the campaign. Mailtrack also lets you send single or batch campaigns.
You can even cancel an ongoing campaign from Mailtrack’s dashboard. While canceling won’t unsend emails that have already been delivered, it will stop any pending emails.
This feature is really handy, especially if you spot mistakes in the email draft or want to undo a campaign for any reason.
Sending Newsletters in Gmail: Built-in Mail Merge vs. Gmail Extension
You might question why you should invest in an extension like Mailtrack when you can utilize Gmail’s built-in Mail Merge feature. This feature enables you to send the same newsletter individually to all your recipients and offers some personalization options, although they’re limited.
Although mail merge can be useful, it has its limitations. Here’s a comparison of the two options to help you determine which one is more suitable for your email newsletter campaigns:
Rounding It Up: How Should You Send a Newsletter on Gmail?
You have various options to enhance your email marketing efforts through Gmail. Each method has its own advantages and disadvantages. Therefore, deciding which method to use can be confusing if you don’t research thoroughly.
Before making a decision, ask yourself a simple question: what do you hope to achieve with your email campaign?
If you just want to dip your toes in the water before diving into lead generation or nurturing, Gmail’s built-in mail merge can be a good starting point. However, if you’re aiming for more and understand the importance of a well-crafted email marketing campaign, consider using EmailJinny.