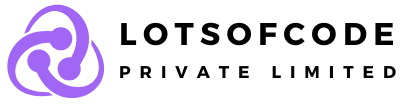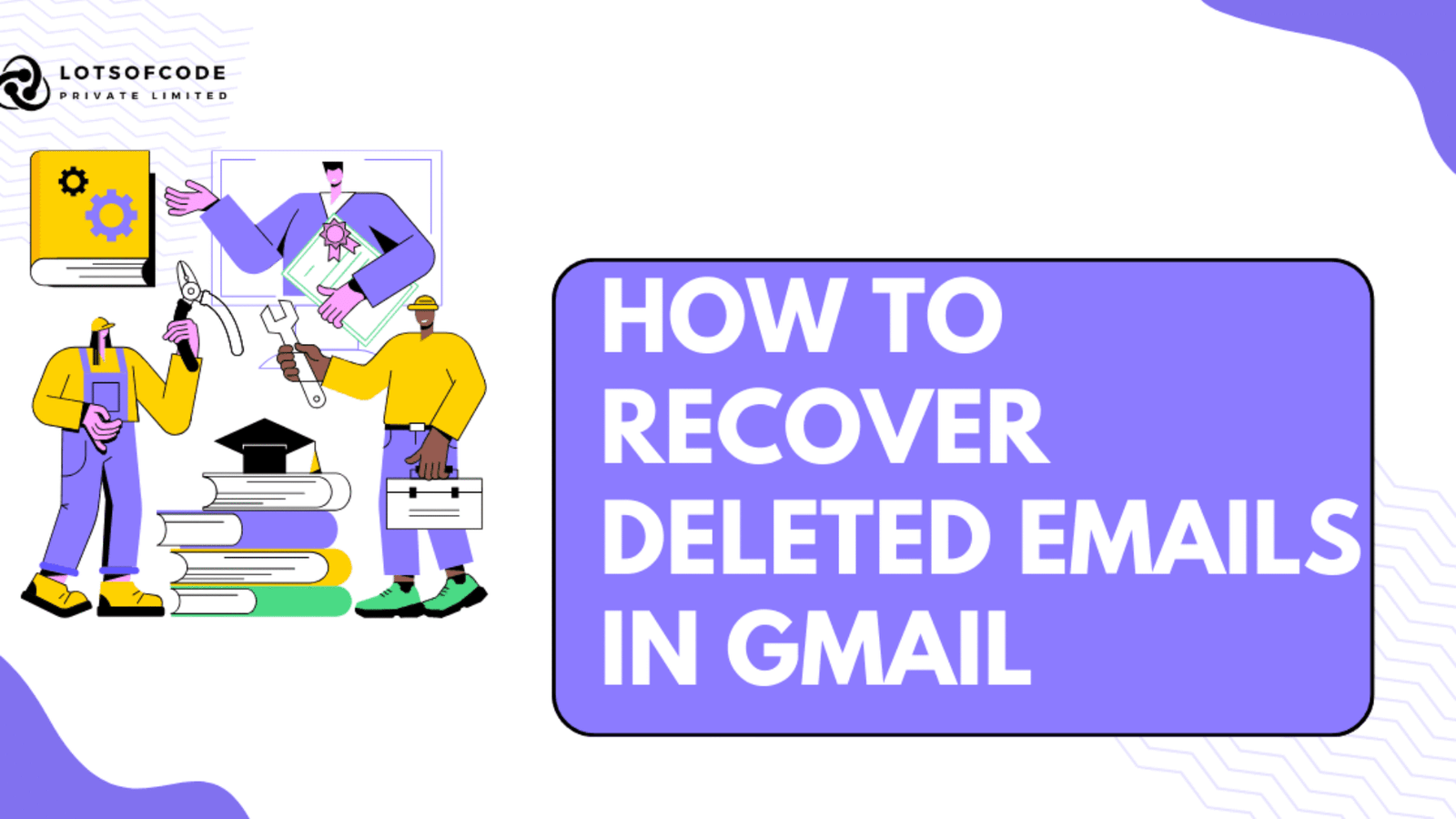You can recover deleted emails from Gmail Trash in four simple steps –
- Log into your email account
- Find the trash folder
- Select the deleted email
- Move the email from Trash to Inbox
Let's find out How to Recover Deleted Emails in Gmail
Accidentally deleting an important email happens a lot. You might delete messages from your Inbox to make room or tidy up your account. Then you realize you deleted something important along with the others.
It can be really stressful! But luckily, Gmail makes it super easy to fix this.
There’s a simple way to get back deleted emails in Gmail. From your Inbox, it only takes four clicks to undo deleting the email.
How do you do it? How do you recover deleted emails in Gmail?
This article will show you the different ways to do it. After reading, you won’t have to worry about accidentally deleting an email in Gmail anymore.
Methods for recovering deleted Emails on Gmail
There are different ways to recover deleted Gmail emails, depending on whether you use email backup or not.
Let’s explore them in detail:
Recovering a deleted email on Gmail if you’ve not taken an email backup
If you haven’t saved a copy of your Gmail emails, there are two ways to get back a deleted one:
1. Recover from Trash: This is the easiest way. When you delete an email, it goes to the Trash folder. You have 30 days to get it back from there. But after those 30 days, it’s gone for good.
2. Recover with Google Workspace Admin Console: If you’re part of a group, like in a company, an IT Administrator can help. They can recover deleted emails, but only within 25 days after the initial 30-day period.
Recovering a deleted email on Gmail if you have an email backup
If you’ve saved copies of your Gmail data, there are different ways to get back deleted emails:
1. Use Gmail Message Recovery Tool: This tool helps you recover deleted emails directly from Gmail.
2. Use Google Vault: This is another option provided by Google to recover deleted emails.
3. Use Outlook Auto-Archive: If you’ve set up auto-archiving with Outlook, you might find your deleted emails there.
4. Use third-party tools like Gmvault (for personal users) or SysCloud (for administrators): These tools can also help in recovering deleted emails.
How to recover deleted emails on Gmail from your desktop
Because many people don’t save copies of their emails, the only way to recover a deleted email for them is from the Trash folder.
Here’s a simple guide to recovering deleted messages on Gmail from the Trash using a computer. It’s quick, taking less than 30 seconds, and involves just four steps:
Step 1: Log in to Gmail
Open Gmail using a web browser. Type in your email address and password, then press the enter key. This will bring you to your Gmail account.
Step 2: Navigate to the “Trash” tab
On the left of the screen, there is a list of folders (Inbox, Starred, Spam, Sent, etc).
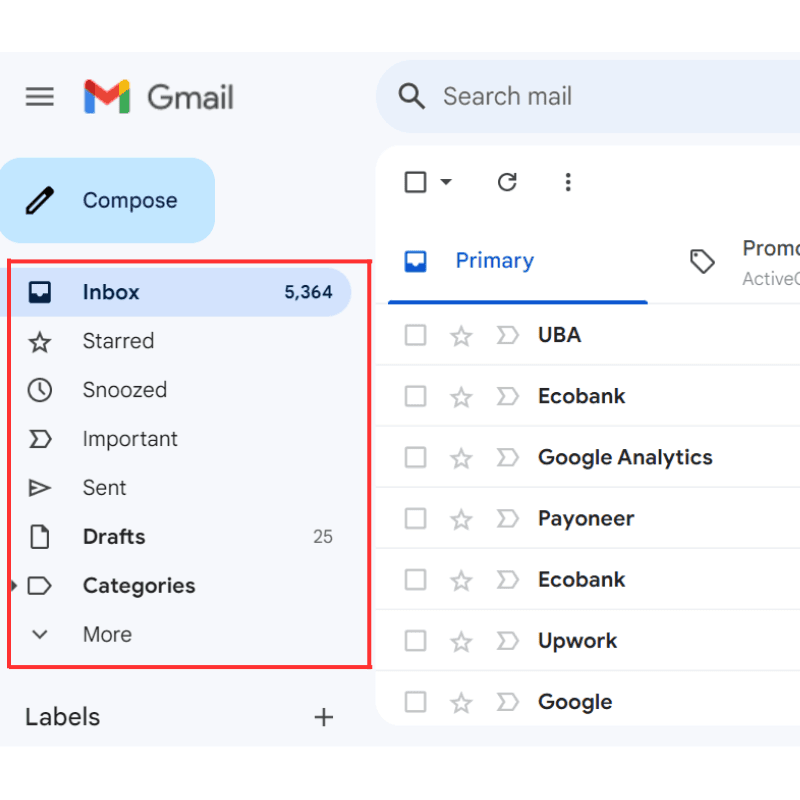
Your deleted emails are stored in a folder labeled “Trash” or “Bin,” which might appear differently depending on your language settings.
Scroll through the list of folders until you find the “Trash” folder.
If you don’t see a folder named “Trash” or “Bin,” click on “More” located at the bottom of the list.
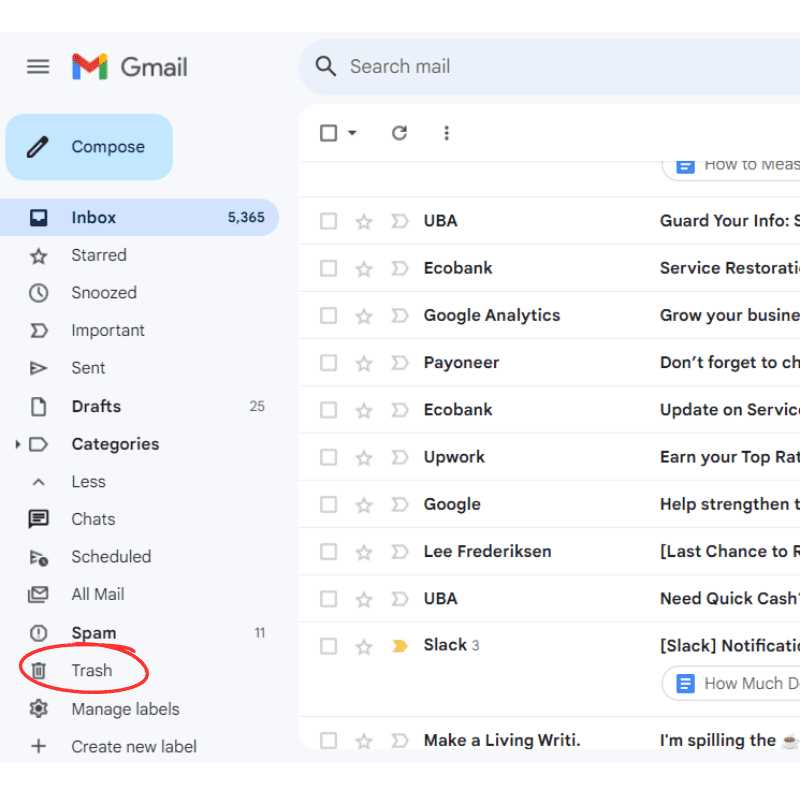
Now that you’ve located the folder with your deleted emails, click on it to view the emails and begin the recovery process.
Note: While many of your other folders display a number indicating unread emails, the Trash/Bin folder won’t show a number, even though it may contain unread emails.
Step 3: Select the deleted email you want to recover from the Trash/Bin folder
In the Trash folder, you’ll see the deleted emails. Look through the list to locate the email you want to recover. Click on the checkbox on the far left side of the email row to select it for recovery.
If you want to recover multiple emails, check the box next to each email you wish to recover.
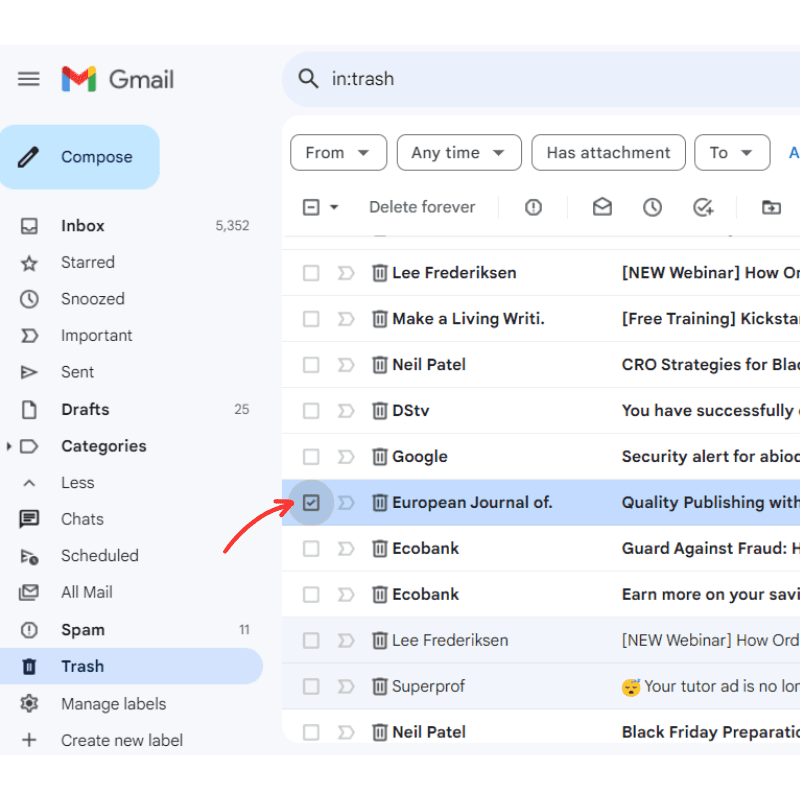
Step 4: Move the deleted email from Trash to Inbox
After you’ve chosen the email(s) you want to recover, you can begin moving them out of the Trash folder.
To do this, click on the “Move to” icon located in the row of buttons above the list of emails.
After clicking the “Move to” icon, a drop-down menu will appear. Choose “Inbox” from the menu to move the deleted email from the trash folder back to your Inbox.
Remember, you can also move the emails to any other folder listed when you click the drop-down arrow. However, most people prefer to move them to the “Inbox.”
Once you select “Inbox,” the deleted email will move automatically.
A notification will briefly appear in the bottom left corner of your screen, confirming the action and providing an option to undo it. However, it will disappear after a few seconds.
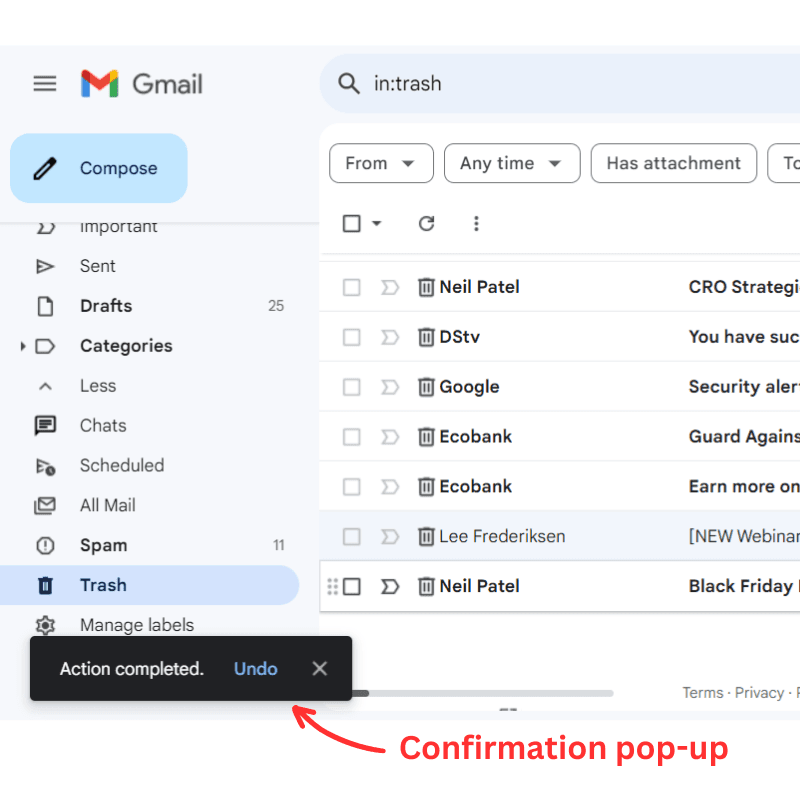
Effective tips for deleting and managing emails in Gmail
Keeping your Gmail Inbox organized helps you stay productive by preventing clutter. Here are some top tips for managing emails in Gmail:
1. Clear out older emails: Because Gmail’s storage space is limited, consider deleting older emails that you no longer need. Use the date function in “Advanced search” to find and delete emails from, for example, five years ago.
2. Remove emails from specific senders: If you receive emails from a sender that you don’t need, search for their emails and delete them all at once.
3. Unsubscribe from unwanted marketing emails: Reduce clutter in your inbox by unsubscribing from promotional emails. Look for the “unsubscribe” button at the bottom of the email and click it to stop receiving them.
4. Organize emails with categories: Use Gmail Labels to categorize your emails based on specific criteria. Create folders and move similar emails into them to keep your inbox tidy.
5. Automate organization with filters: Set up filters to automatically sort emails into different folders based on criteria you define. This saves time and reduces manual effort.
6. Use email templates for common replies: If you frequently send similar emails, create templates to save time. Customize the template with recipient-specific information before sending to streamline your email communication.
FAQs
What happens to deleted emails in Gmail?
When you delete emails in Gmail, they are moved to the “Trash” or “Bin” folder. Gmail keeps these deleted emails in the Trash/Bin folder for 30 days, allowing you to restore them if needed.
After 30 days, Gmail permanently deletes all emails in the Trash/Bin folder. This deletion is permanent and automatic, meaning you cannot recover these emails if you’re a personal Gmail user or haven’t backed up your emails.
Note: Gmail only automatically deletes emails from your Trash folder after they’ve been there for more than 30 days.
If emails are disappearing from other folders, like your Inbox or Sent folder, it might indicate a third party has access to your account. In such cases, your account could be compromised, and you should contact Gmail Support.
Additionally, you might have a filter set up that automatically archives or deletes messages from your folders. Check your Filters and Blocked Addresses tab in settings to see if any such filter is active.
Can I recover permanently deleted emails from Gmail after 30 days?
Once a deleted email remains in the Trash folder for more than 30 days, Google permanently removes it. Personal account users won’t be able to recover these deleted Gmail emails.
However, an IT administrator can restore permanently deleted emails from Gmail after 30 days using the Google Admin Console.
Users who backed up their email data will also have the option to retrieve deleted emails after 30 days.