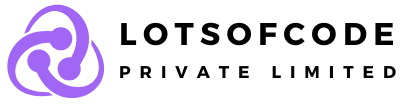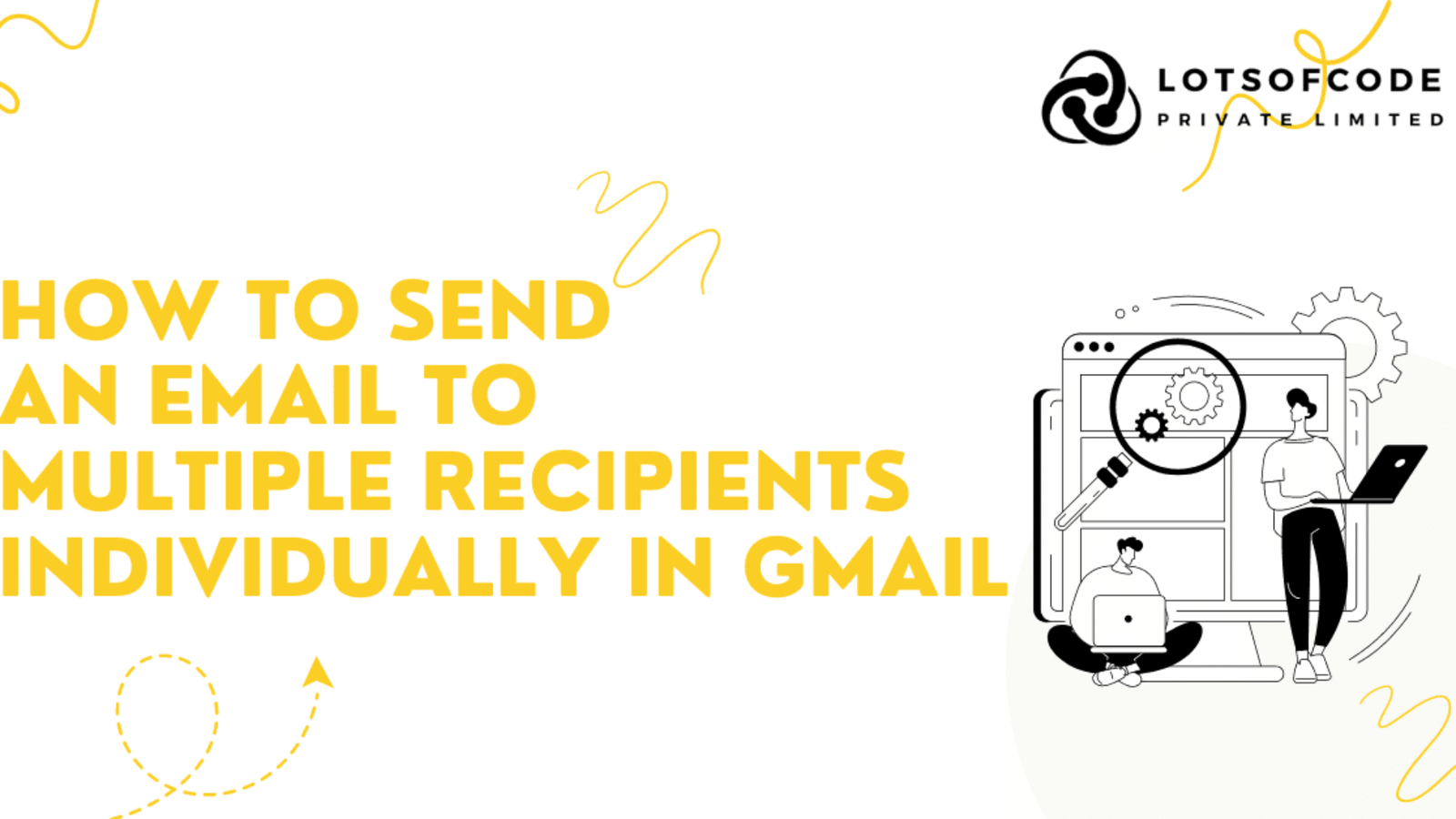In online sales and marketing, it’s often tricky to send an email to many people while still making it feel personal.
Sending separate emails to each person would take too much time and effort.
But luckily, there’s a smart solution that lets you send personalized emails to lots of people at once without any privacy worries. Whether you’re new to business or trying to boost sales, learning how to use this solution can really improve your email strategy.
In this blog post, we’ll explain how to do it step by step, so you can become an expert at sending personalized mass emails.
Plus, we’ll talk about an important tool called Mailtrack and how it can make your email campaigns better and easier.
So, let’s get started and uncover the secrets to making your email campaign successful and impactful!
Why do I need to hide recipients in a mass email?
There are many reasons why people want to send emails to multiple recipients without them knowing who else is getting the email. This is a common need for:
– Salespeople: To reach out to clients and potential customers.
– Marketers: For running email marketing campaigns.
– Recruiters: To update people on job openings or application statuses.
– Organizations: For sending information to members, especially when anonymity and privacy are important.
The big advantage of doing this is creating the feeling of receiving an individual email. When you send a mass email where everyone can see the long list of recipients, it can feel spammy and generic.
It’s impersonal and makes people feel like they’re just one of many. But when you send an email directly to each person, it feels much more personal and direct.
As a result, people are more likely to engage with the email, and there’s a lower chance of it ending up in the spam folder.
How to send an email to multiple recipients individually
It’s quite common to need to send an email to a bunch of contacts without them knowing who else is getting it. Luckily, there are ways to do this.
In this guide, we’ll explain how to send an email to multiple recipients individually using the BCC (Blind Carbon Copy) method in Gmail.
How to use the BCC method in Gmail to send to multiple recipients individually
The BCC method in Gmail is the easiest way to send emails to multiple recipients individually. Here’s how it works: You send the email to one person, often yourself, and add all the other recipients as BCC.
Contacts added in the BCC field get a copy of the email, but it’s not visible to the main recipient or any other BCC contacts (that’s why it’s called “blind”).
Note: Don’t confuse this with the CC (Carbon Copy) option. Contacts in the CC field are visible to everyone, including other CC recipients.
Here’s a step-by-step guide on using the BCC method in Gmail:
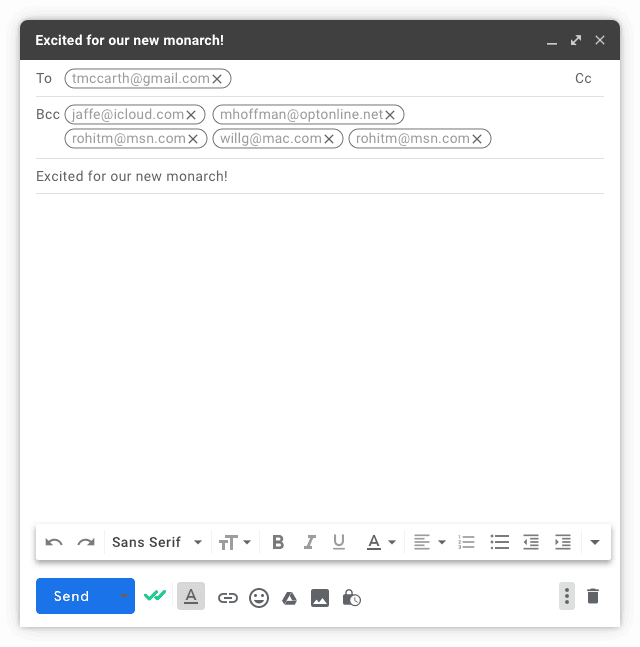
1. Sign in to your Gmail account
Access Gmail through your web browser, phone app, or any other device, and begin composing your email.
2. Utilize the BCC field
Click on the “BCC” option next to the “CC” field. This will open a new space for adding BCC recipients.
3. Include your email address
Even when sending to multiple recipients using the BCC field, an email must have at least one recipient.
So, in the “To” field, enter your email address. This ensures your email avoids spam filters and increases its chances of successful delivery.
4. Add recipient email addresses
In the BCC field, enter the email addresses of the individuals you want to send the email to individually. Separate each address with a comma.
5. Review and send
Check your email content, subject line, and the list of BCC recipients carefully. Once satisfied, click the “Send” button to dispatch your personalized email to each recipient individually.
What are the potential problems of using BCC in Gmail for multiple recipients?
While the BCC method for sending mass emails is simple, it has some downsides you should know about:
1. Recipients noticing BCC status:
Recipients may notice they’ve been added as BCC recipients, which could raise concerns. Even though they can’t see other recipients, being in the BCC field instead of the direct recipient field may seem impersonal or even like spam. This might lead to your email being marked as spam by Gmail.
2. Lack of email tracking:
Using the BCC method means you won’t get important email tracking data like open rates, click-through rates, and recipient engagement. Without this data, it’s hard to know how effective your email campaign is and make improvements.
3. Gmail sending limitations:
BCC emails are subject to Gmail’s sending limits, which are typically around 500 emails per day for free Gmail accounts (slightly higher for Google Workspace users). This might be okay for small numbers of recipients, but it’s not enough for larger email volumes.
Note: If someone replies to a BCC email using “Reply All,” only you and the recipients in the “To” field will get the reply. The other BCC recipients won’t see it since their contact info isn’t visible.
In this case, using email campaign software would be a better option.
4. Limited personalization:
BCC emails lack advanced personalization features that dedicated email marketing tools offer, like adding a recipient’s first name. Personalizing content based on recipient data and behavior is important for engaging email campaigns, and BCC doesn’t offer these capabilities.