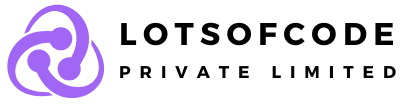Download Realtek Mic Drivers for Optimal Performance
When we’re setting up our computers, especially for tasks like gaming, streaming, or even just attending online meetings, having crystal clear audio is a must. That’s where Realtek mic drivers come into play. These drivers are essential for ensuring that your microphone works perfectly with your Realtek audio hardware, providing you with the best possible sound quality. Whether you’re on Windows 10 or Windows 11, getting the right drivers can make a world of difference.
Why You Need the Latest Realtek Mic Drivers
Updating your Realtek mic drivers is crucial for several reasons:
- Improved Audio Quality: With the latest drivers, you can enjoy clearer, more precise sound. This is especially important for those who rely on their computer’s microphone for communication.
- Compatibility: New updates ensure that your Realtek audio hardware works seamlessly with the latest Windows operating systems, including Windows 10 audio drivers and Windows 11 audio drivers.
- Enhanced Features: Driver updates often come with new features or enhancements that can improve your overall audio experience.
How to Download and Install
- Visit Our Website: Our website offers a safe, free, and legal solution for downloading Realtek mic drivers. We specialize in Realtek audio driver compatibility, providing comprehensive support for both 32-bit and 64-bit systems.
- Choose Your Driver: Make sure to select the driver that matches your system’s requirements, whether you’re looking for Realtek audio drivers Windows 10 64-bit or drivers for Windows 11.
- Follow the Installation Guide: We provide an easy-to-use Realtek driver installation guide to help you through the process.
🔍 Remember: Always download drivers from trusted sources to avoid compatibility issues or malware.
Troubleshooting Tips
- Check Compatibility: Ensure the driver is compatible with your system. We offer support for a wide range of systems, including Realtek driver compatibility for both Windows 10 and 11.
- Restart After Installation: It’s a good practice to restart your computer after installing new drivers to ensure they’re properly integrated.
- Update Regularly: Keep your drivers up to date to maintain optimal Realtek audio performance. Our website provides the latest Realtek audio updates to keep your system running smoothly.
How to Download and Install Realtek Microphone Drivers
When we’re looking to improve our computer’s audio, especially for tasks like video calls, gaming, or recording, getting the right Realtek mic drivers is crucial. These drivers ensure our microphone works smoothly with our system, providing clear sound without any hitches. Let’s dive into how we can download and install these drivers easily.
Step-by-Step Guide to Realtek Microphone Driver Download
- Identify Your System Type: First, we need to know if our Windows is a 32-bit or 64-bit system. This helps in choosing the correct driver version.
- Visit a Trusted Website: It’s important to download drivers from a safe and reliable source to avoid any malware or compatibility issues. Our website offers a safe, free, and legal solution for downloading Realtek mic drivers, ensuring optimal audio performance on Windows 10 and 11.
- Select the Right Driver: Look for the Realtek Audio driver that matches your Windows version and system type. Whether you need Realtek mic drivers windows 10 64 bit or drivers for Windows 11, you’ll find them all.
- Download the Driver: Click on the download button next to the driver. Make sure your internet connection is stable to avoid any corrupted files.
- Save the File: Choose a location on your computer where you can easily find the downloaded file.
Installing Realtek Audio Drivers for Windows 10 and Windows 11
After downloading, the next step is installation. Here’s how we do it:
- Locate the Downloaded File: Go to the folder where you saved the Realtek audio driver file.
- Run the Installer: Double-click on the file to start the installation process. You might need administrator permissions for this step.
- Follow On-Screen Instructions: The installer will guide you through the steps. Choose the recommended installation settings for the best results.
- Restart Your Computer: Once the installation is complete, reboot your system. This ensures the new drivers are properly integrated.
🔊 Tips for Success:
- Always back up your current drivers before updating. This way, you can roll back if anything goes wrong.
- Check for Realtek audio updates regularly. Manufacturers often release updates to improve performance or fix bugs.
Troubleshooting Common Realtek Mic Issues
When we run into problems with our Realtek mic drivers, it can be a real headache. Whether it’s a meeting we can’t chime in on or a game where our friends can’t hear us, mic issues are no fun. But don’t worry, we’ve got some tricks up our sleeve to help us troubleshoot these pesky problems.
First, let’s make sure our Realtek audio driver is up to date. An outdated driver can cause all sorts of compatibility issues. Next, we should check our sound settings in Windows to ensure the Realtek microphone is set as the default device. Sometimes, the problem is as simple as the computer picking the wrong mic!
Another common issue could be the privacy settings in Windows. If our microphone access is turned off, no app can use it, not even the ones we want. So, let’s give that a quick look in our system settings.
Lastly, don’t forget to physically check the microphone and its connection. A loose plug or a bit of dust can be the culprit behind our Realtek mic woes.
Solving Realtek Audio Mic Not Working Problems
If our Realtek mic still isn’t working, it’s time to dive a bit deeper. One effective solution is to run the Windows Audio Troubleshooter. This handy tool can automatically find and fix some common problems that might be affecting our Realtek audio performance.
Another step we can take is to disable audio enhancements. Sometimes, these enhancements can interfere with our Realtek audio hardware, causing more harm than good. We can find this option in the sound settings under the playback devices menu.
If we’re still having trouble, it might be worth checking for any Realtek driver compatibility issues. Sometimes, a recent update or change in our system can cause conflicts with our Realtek audio drivers. A quick visit to the device manager to check for any warnings or errors can give us some clues.
Reinstalling Realtek Microphone Drivers
When all else fails, reinstalling our Realtek microphone drivers might be the key. This can sound a bit daunting, but it’s actually pretty straightforward. Here’s a quick guide:
- Uninstall the current Realtek audio driver: Go to the Device Manager, find our Realtek device under “Sound, video and game controllers,” right-click it, and choose “Uninstall device.”
- Restart our computer: This step is crucial as it allows Windows to remove any leftover files from the previous installation.
- Download the latest Realtek mic drivers: Make sure to get the right version for our system, whether it’s Windows 10 audio drivers or Windows 11 audio drivers, and for the correct architecture (32-bit and 64-bit drivers).
- Install the new driver: Once downloaded, simply run the installer and follow the on-screen instructions.
Reinstalling our drivers can refresh our system’s understanding of the Realtek hardware, often resolving any lingering issues. Plus, it ensures we’re using the most up-to-date and compatible drivers for our setup, optimizing our Realtek audio performance.
FAQ: Realtek Mic Drivers
How do I install Realtek microphone driver?
To install the Realtek microphone driver, follow these easy steps! First, make sure you’re connected to the internet. Then, head to our website to download the latest Realtek mic drivers for Windows 10 or Windows 11. Here’s a quick guide:
- Visit our website and search for the Realtek Audio driver compatible with your system (32-bit or 64-bit).
- Click on the download link for the Realtek microphone driver download.
- Once the download is complete, open the installer.
- Follow the on-screen instructions to install the driver.
- Restart your computer after the installation to ensure the changes take effect.
Why is my Realtek audio mic not working?
If your Realtek audio mic isn’t working, don’t worry! Here are a few things you can try:
- Check the Connection: Make sure your microphone is properly connected to your computer.
- Enable the Microphone: Go to your sound settings and ensure the microphone is enabled.
- Update Drivers: Outdated drivers can cause issues. Download the latest Realtek mic drivers from our website to ensure optimal performance.
- Set as Default Device: In your sound settings, set your Realtek microphone as the default recording device.
- Troubleshoot: Windows offers a built-in troubleshooter for audio problems. It can often identify and fix issues automatically.
How do I reinstall Realtek microphone driver?
Reinstalling your Realtek microphone driver is a great way to fix audio issues. Here’s how:
- Open Device Manager on your Windows computer.
- Find and expand the “Sound, video, and game controllers” section.
- Right-click on your Realtek device and select “Uninstall device.”
- Visit our website and download the latest Realtek mic drivers.
- Install the driver by following the on-screen instructions.
- Restart your computer.
This process can help resolve any Realtek driver compatibility issues or glitches you’re experiencing.
How do I turn on my Realtek mic?
Turning on your Realtek mic is simple! Just follow these steps:
- Right-click the sound icon on your taskbar and select “Open Sound settings.”
- Under “Input,” find and select your Realtek microphone.
- Ensure the “Allow apps to access your microphone” option is turned on.
- Adjust the input volume to make sure your voice will be heard clearly.
If you’re still having trouble, make sure you have the latest Realtek mic drivers installed for your system. This can significantly improve your Realtek audio hardware‘s performance and compatibility.